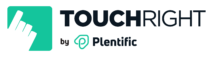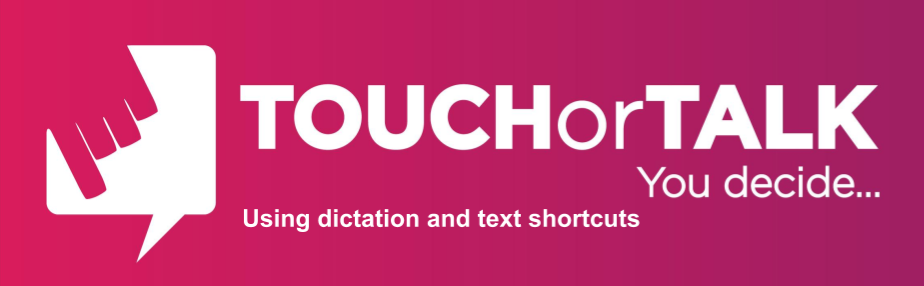
Are you currently enjoying the vast array of benefits that TouchRight Software brings to property reporting?
If so, did you know that the nifty little features built into iOS and Android work perfectly with TouchRight to speed up your property reporting processes even further? Instant dictation enables you to complete reports without even typing a word!
1. Instant dictation
Instant dictation is available on both iOS and Android devices. You can take advantage of this feature while on-site at a property. If you can see the microphone on your keyboard, go ahead and start dictating! Detailed instructions for using dictation on specific devices/operating systems are detailed below.
Android devices
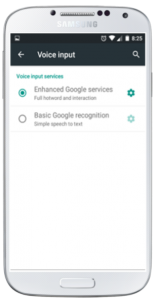 With nearly all Android devices, a 3/4G or WiFi connection is required before dictation services can be used. Some Samsung devices function offline and Google devices can have a dictionary downloaded to them. Check your phone’s manual to see if it’s eligible for offline reporting.
With nearly all Android devices, a 3/4G or WiFi connection is required before dictation services can be used. Some Samsung devices function offline and Google devices can have a dictionary downloaded to them. Check your phone’s manual to see if it’s eligible for offline reporting.
Simply open the TouchRight app, start a report and bring up the keyboard where you’d like to add information and text. Then tap the microphone icon at the bottom-left corner of your keyboard. Begin speaking and Android will insert the words for you. It won’t automatically insert punctuation for you, but you can ‘speak’ the punctuation mark you want to use. For example, if you’d like to type: “White painted. In good condition.” You would speak the words “White painted period new line in good condition period”.
The most useful voice dictation commands that work on Android are:
Punctuation: Period (.) comma (,) question mark (?)
Line spacing: Enter or new line, new paragraph
iPhone and iPad devices
With iPhone 6S and later, as well as 2017 iPad models, dictation is available as an offline service. For earlier devices, a 3/4G or WiFi connection is required.
Open the TouchRight app, start a report and bring up the keyboard where you’d like to add information and text. Then tap the microphone icon to the left of the space bar. You’ll see a Siri prompt and you can start speaking immediately. Words won’t appear as you speak; instead, you’ll need to speak your message and then tap ‘Done’. The words will then appear in the text field. Siri won’t automatically insert punctuation marks, but there is a host of additional punctuation that you can add with iOS that might be useful in your reports, including:
Punctuation: Apostrophe (‘) colon (:) dash (-)
Typography: Ampersand (&)
Line spacing: New line, new paragraph, tab key
iOS also gives you much more control over formatting. For instancing, say ‘all caps’ and speak — the next word you will appear in ALL CAPS.
2. Using dictation offline
The iPhone 6s onwards, as well as some Samsung and Google devices, allow you to dictate even when you’re offline. It’s not automatically enabled, so make sure you have it set up whilst you are online. Detailed instructions on how to do this are listed below.
iPhone 6s onwards
- First, ensure dictation is turned on. Go to: Settings>General>Keyboard>Enable Dictation.
- If you own a supported device that is set to the right language, you will be able to download the offline dictation files from here. It will take a couple of minutes and use up some space on your device, but it will be worth it for the extra functionality it provides for those lengthy reports!
- Once enabled, you can dictate in most text entry fields by tapping the microphone and speaking.
Samsung phones and tablets
On all Samsung devices it is possible to use the speech recognition options offline. Your device will need to be running at least Android version 4.1 (Jelly Bean).
- Go to “Settings” > “Language and input”.
- Click on “Google Voice Typing”.
- Enable the “Offline Speech recognition” and check if your preferred language is installed. If not, download it.
3. Time-saving shortcut: create your own common words and phrases
If you’re creating lots of property reports, you’ll probably be using the same common words and phrases throughout. If you and your staff are tired of repeatedly typing ‘in good clean condition’ or ‘requires maintenance’, then we have good news. Both iOS and Android devices will let you create your own custom keyboard shortcuts for…well, just about anything. Once you’ve tweaked the right settings, you can type (for example) “white gloss painted” in your TouchRight report by simply tapping, say, “wgp”, saving lots of time. This feature also provides uniformity to the reporting process by enabling you and your staff to be consistent in the words and phrases used throughout, regardless of who visits the property and compiles the report.
Here’s how to get started…
Android devices
- Tap Settings, Language & Input, “Personal dictionary,” then pick a language or choose the “For all languages” option (Note: the exact settings may differ depending on the make and model of your Android phone).
- Tap the “+” sign in the top-right corner of the screen, then enter the word or phrase (eg. “left hand wall”) you’d like to make a shortcut for. Next, type a brief, easy-to-remember shortcut into the “Shortcut” field; for example, “lhw” for “left hand wall.”
- Tap the Back key, and you’ll see an entry for the shortcut you just added. Need to add more shortcuts? Tap the “+” sign again.
iPhone/iPad devices
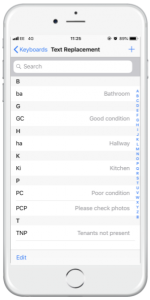 Tap Settings, General, Keyboard, Text Replacement, then tap the “+” button in the top-right corner of the screen.
Tap Settings, General, Keyboard, Text Replacement, then tap the “+” button in the top-right corner of the screen.- In the blank next to “Phrase,” type in (for example) “right hand wall”.
- Then, in the Shortcut section, tap in the letters “rhw”.
- Tap the “Save” button. All done! If you now go to your TouchRight report, open up a text field and type “rhw”. The new “right hand wall” shortcut will appear in the suggestions along the top of the keypad. Simply press the spacebar to accept.
We hope that the highlighted features and instructions help you to produce professional, high-quality reports quickly and with ease. Please don’t hesitate to contact us if you require any additional support.